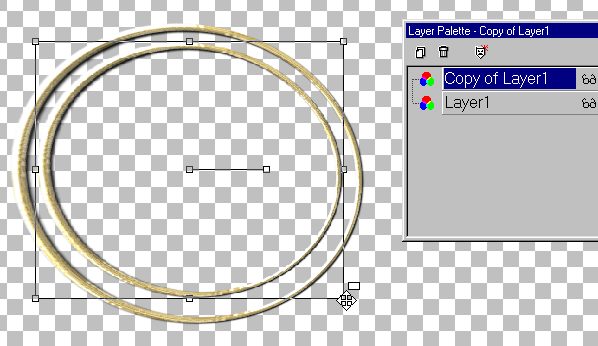Something a little different.
You can make nifty optical illusions.
 |
Open a large image this is 700x700.
but make one to fit your computer screen.
Click on the shapes icon. Line width set to 10.
make a large oval. Click the magic wand on the oval to select it.
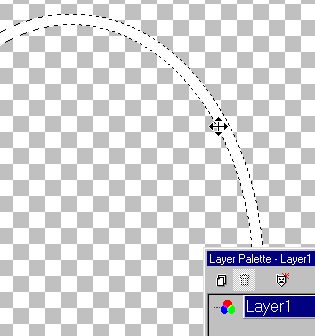
Give the oval a gold preset.
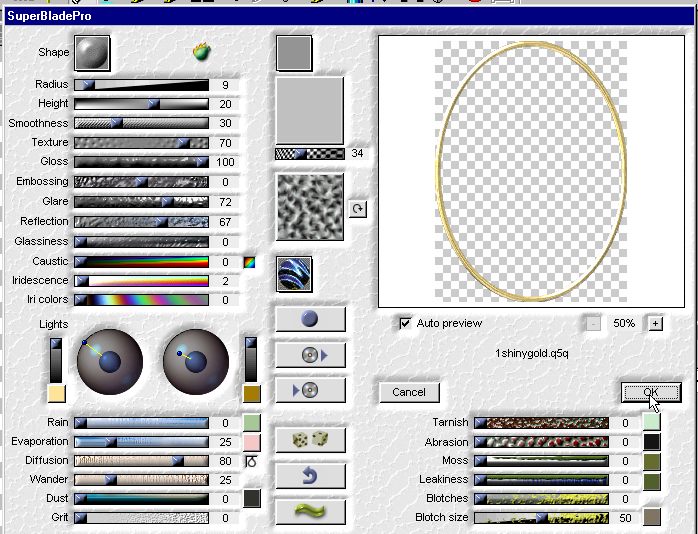
and a drop shadow.

Now the fun part. :)
Click on the deformations tool.
PSP wouldn't let me take a screen shot of what the deformation tool
looks like when you hold the ctrl button down and click on a corner tab.
But you can hold the shift or the ctrl button down then click on a corner
and 'skew' the image the way you want.
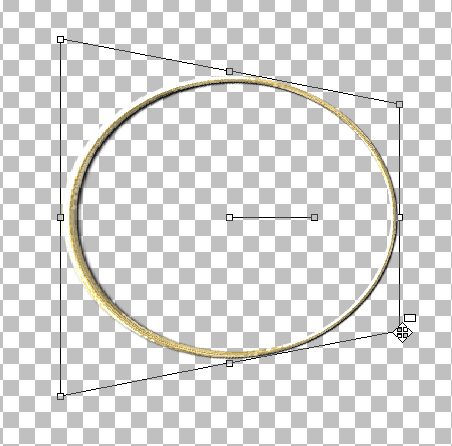
These are different ways. Just play with it a bit.
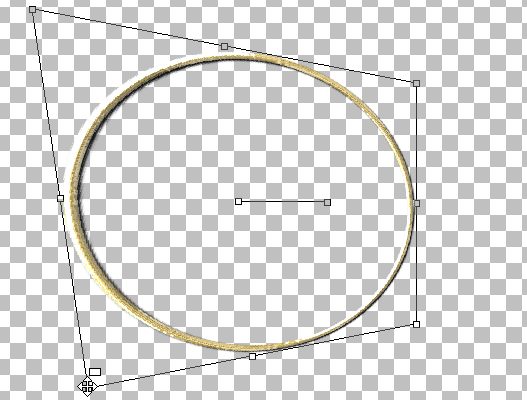
When you get a shape you like, like this one
maybe,
click on the tool palette and apply.
Then duplicate the layer.
I used the deformation tool to size this oval smaller.